Global Settings
Settings for external I/O interface of the controller can be changed.
The settings can be changed for input and output of various data using the controller Ethernet port.
|
|
If any incorrect settings are made the system as well as other network equipment may not work properly. For details of the setting value, consult the system or network administrator. |

Auto-Acquire IP Address (BOOTP)
Acquires the network configuration information (IP address/Subnet Mask/Default Gateway) from the BOOTP server at the controller activation.
(Default: Disabled)
The received network information is reflected in the global settings. When receiving the information from the BOOTP server fails at the next activation, the stored configuration is used for activation.
IP Address Settings
Set the network configuration information (IP address/Subnet Mask/Default Gateway).
Specify the desired IP address for the controller if necessary.
- IP Address (default setting: 192.168.0.10)
- Subnet Mask (default setting: 255.255.255.0)
- Default Gateway (default setting: 0.0.0.0)
|
|
Send a ping command to the device to be connected (IP address) from [Check Connection] to check the connection with the controller. If the message “Failed to verify connection with the connected device.” appears, check the IP address settings and LAN cable. |
Non-Procedural (Command/Result Output)
- Port
Input the port number to use for non-procedural communication (command/result output). (Default: 8600)
- Delimiter
Select the delimiter for the Ethernet communication from [CR] (default) or [CR+LF].
Port (PC Program)
Enter the port number to use when communicating with the PC program.
(default: 8601)
MAC Address
Displays the MAC address for the controller.
Jumbo Frame
Select the frame size (4 KB) to be used when using jumbo frames (default setting: Disable).
|
|
|
Configure the following settings to communicate with external devices in the RS-232C non-procedural mode:
- Baud Rate
- Stop Bit
- Parity Bit
- Flow Control
- Delimiter
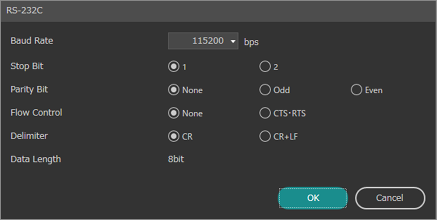
Select the “Baud Rate” (bps) from the following options:
- 9600/19200/38400/57600/115200 (default)/230400
The settings can be changed to use the controller as an FTP client or server.
|
|
When [FTP] is selected as the image loader and SFTP transfer is enabled, only ASCII characters can be used as file and folder names. |
Client Settings
The controller can access an FTP server (PC or a network-enabled hard disk with FTP server functionality) via Ethernet interface using its FTP client function.
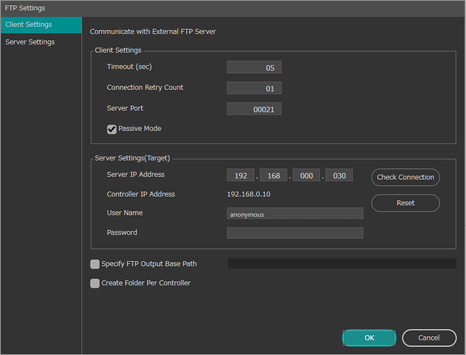
Client Settings
- Timeout
Enter the timeout period in seconds to wait for a response from the FTP server during data output.
(default: 5 seconds)
- Connection Retry Count
Enter the number of attempts to log in when connection to the FTP server fails.
(default: 1 second)
- Server Port
Enter the port number of the FTP server used for control.
(default: 21)
- Passive Mode
Check this option when using FTP in passive mode.
(default: ON (passive mode))
- SFTP
Check this option when using SFTP (SSH File Transfer Protocol).
(default: OFF)
|
|
When using SFTP, it is recommended to disable the FTP server function of the controller for greater security. |
Server Settings (Target)
- Server IP Address
Specify the IP address of the FTP server.
(default: 192.168.0.30)
- Controller IP Address
Shows the IP address of the controller.
- User Name
Specify the login user name of the FTP server.
- Password
Specify the login password of the FTP server.
|
|
|
Specify FTP Output Base Path
Ticking this box will allow specification of the base path for the FTP output. The base path specified here will be applied to all FTP outputs including result and image outputs.
Create Folder Per Controller
If this box is ticked, a folder with the controller’s IP address as its name will be created and output via FTP when it is done.
This option can separate the data when outputting data from multiple controllers to the same FTP server.
Server Settings
The controller functions as an FTP server.
The SD memory card in the controller can be accessed from an external FTP client via Ethernet.
|
|
Available users are ‘admin’ (Administrator), ‘operator’ (Operator) and ‘anonymous’. (‘operator’ and ‘anonymous’ are read-only users.) |
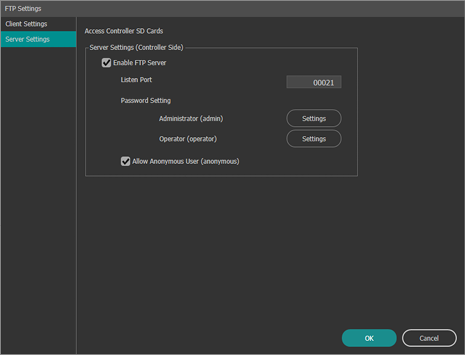
Enable FTP Server
To take effect the [Enable FTP Server] setting change, the controller must be restarted.
Listen Port
Enter the port number to be opened for the FTP client.
(default: 21)
To take effect the [Listen Port] setting change, the controller must be restarted.
Password Setting
Set an administrator (admin) and operator (operator) password.
|
|
The characters that can be used are alphanumeric characters and symbols that are between 4 and 32 characters. Alphabetic letters are case sensitive. |
Allow Anonymous User
Select this check box to permit access from anonymous users (user name is ‘anonymous’).
(Default: Disabled)
When accessed by an anonymous user, operation of files and folders on the controller, and transfer of files to the controller is not allowed (file reading only is allowed).
Settings for data input/output through the controller’s external terminals (parallel I/O connector and terminal block) can be changed.
Common Setting
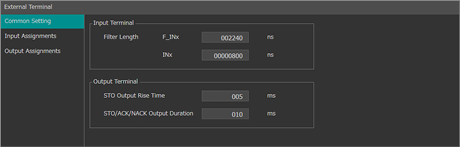
Input terminal
- Filter length: F_INx (ns)
To eliminate noise signals, specify the time for signals to be treated as noise between 40 and 153600 ns (default setting: 2240 ns).
- Filter length: INx (ns)
To eliminate noisy signals, specify the time for signals to be treated as noise between 40 and 81264600 ns (default setting: 800 ns).
Output terminal
- STO Output Rise Time (ms)
Set the length of time from when the data is ready for output to when the STO starts up within the range of 1 to 500 (ms). (Default: 5 ms)
- STO/ACK/NACK Output Duration (ms)
Set the length of time from when the STO rises to when the STO falls within the range of 1 to 500 (ms). (Default: 10 ms)
Input Assignments
Select the signal to be assigned to the input terminals.
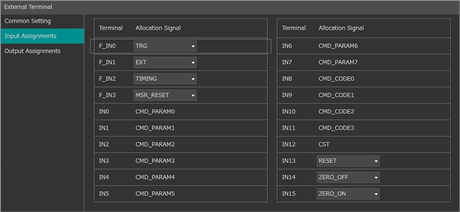
|
|
The same [Allocation Signal] cannot be set to multiple [Terminal]. If [Allocation Signal] is duplicated, the field will be displayed in orange. |
Output Assignments
Select the output format and signal to be assigned to the output terminals.
- Normally open : Produces output in normal mode.
- Normally closed : Produces output inverted from normally open-mode output.
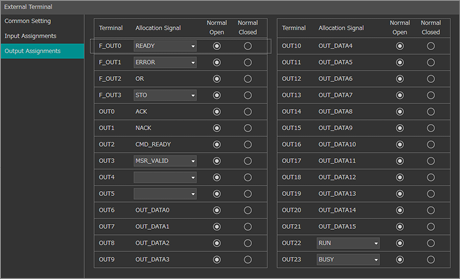
|
|
The same [Allocation Signal] cannot be set to multiple [Terminal]. If [Allocation Signal] is duplicated, the field will be displayed in orange. |
EtherNet/IP is an industrial protocol for communicating with a programmable logic controller (PLC) via the Ethernet port on the controller or an EtherNet/IP Unit (CB-NEP20E: Optional).
Through EtherNet/IP, data input and output between the controller and the PLC, as well as command issuance from the PLC to the controller are possible.
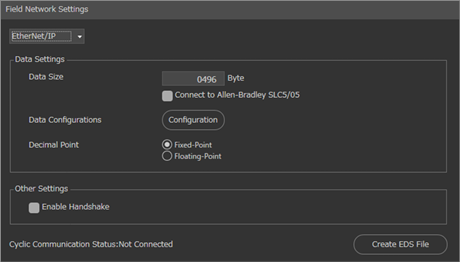
|
|
|
PROFINET is an industrial protocol for communicating with a programmable logic controller (PLC) via the Ethernet port on the controller or a PROFINET Unit (CB-NPN20E/CB-NPN20EA: Optional).
Through PROFINET, data input and output between the controller and the PLC, as well as command issuance from the PLC to the controller are possible.
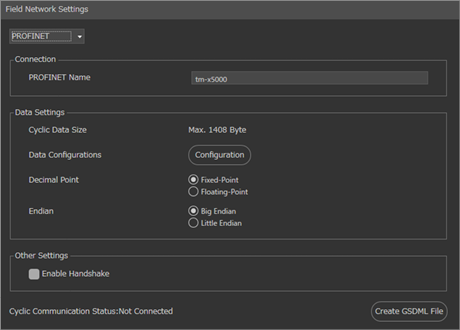
|
|
|
PLC-Link
PLC-Link is a communication mode where data transmission is performed between the controller and the data memory of the PLC (programmable logic controller) via the Ethernet interface on the controller. In addition to measurement data output, command execution is also available through the PLC-Link.
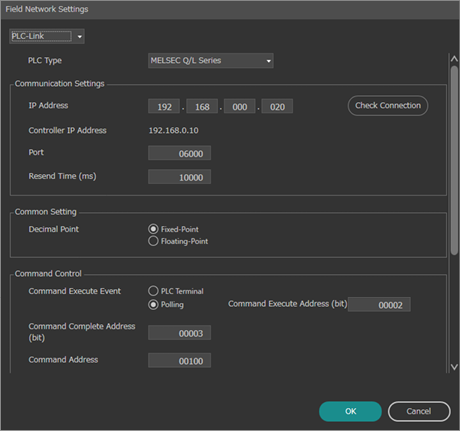
|
|
For details on communication/control using PLC-Link, refer to |
EtherCAT-Unit
EtherCAT is an industrial protocol for communicating with a programmable logic controller (PLC) via an EtherCAT Unit (CB-NEC20E: Optional).
By using EtherCAT, data input and output between the controller and the PLC, as well as command issuance from the PLC to the controller are possible.
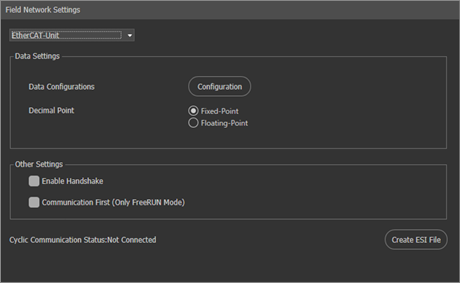
|
|
For details on communication/control using EtherCAT, refer to |
SNTP
SNTP (Simple Network Time Protocol) is a communications protocol that is used to synchronize computer clocks on a network.
Enabling SNTP on a controller installed on the network that can communicate via SNTP allows accurate time to be obtained by connecting to a SNTP server and regularly synchronizing the time of the clock built into the controller.
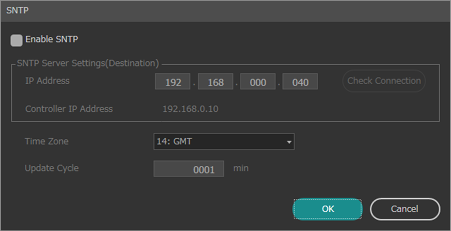
|
|
If an error occurs while synchronizing the time with the SNTP server, an error message will appear on the lower left of the screen. This error message will continue to be displayed until synchronization is successful at the next update cycle or SNTP settings are reconfigured. |
Enable SNTP
Selects whether to connect to the SNTP server and synchronize the time. Check this box to enable.
SNTP Server Settings (Destination)
Set the IP address for the SNTP server.
(default: 192.168.000.040)
|
|
Use [Check Connection] to check whether communication with the destination is possible. |
Time Zone
Select the time zone of the SNTP server to obtain the time from.
(default: 14: GMT)
Main time zones
|
4: GMT |
-8:00 |
Pacific Standard Time |
|
6: GMT |
-6:00 |
Central Standard Time, Mexico City, Central America |
|
9: GMT |
-4:00 |
Atlantic Standard Time |
|
11: GMT |
-3:00 |
Brasilia |
|
12: GMT |
-2:00 |
Central Atlantic Time |
|
14: GMT |
London, Coordinated Universal Time |
|
|
15: GMT |
+1:00 |
Berlin, Brussels, Rome, Paris, Bern |
|
16: GMT |
+2:00 |
Athens, Jerusalem |
|
17: GMT |
+3:00 |
Kuwait |
|
19: GMT |
+4:00 |
Moscow |
|
22: GMT |
+5:30 |
New Delhi |
|
26: GMT |
+7:00 |
Bangkok |
|
27: GMT |
+8:00 |
Kuala Lumpur, Singapore, Taipei, Beijing |
|
28: GMT |
+9:00 |
Japan, Seoul |
|
30: GMT |
+10:00 |
Canberra and Sydney |
Update Cycle (min.)
Set the cycle to obtain the time from the SNTP server.
(default: 1)
The following settings can be configured:
- Controller Name
- Startup Mode (default: Setup Mode)
- Angle Display Unit (default setting: Decimal)
- ERROR Output Settings

- A text string of up to 32 characters can be entered for the controller name.
- Decimal is set for the angle tolerance even when [Minutes/Second] is set for [Angle Display Unit]. Additionally, the [Measurement Result Output] function sends minutes as the first and second decimal points, and seconds as the third and fourth decimal points.
For example, 12°34′56″ is saved in a cell as 12.3456.
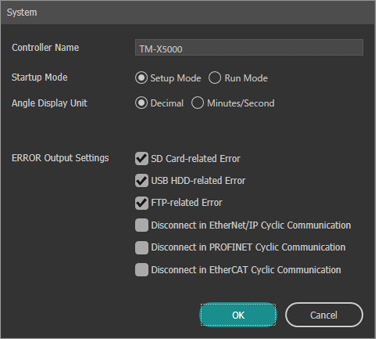
Date/Time
Use the following procedure to set the controllers built in clock.
|
|
The TW command can also be used to synchronize the time. |
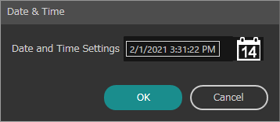
The language for the following items can be changed:
- Language displayed on the controller screen.
- Language contained in archived images.
- Decimal point notation.
- Delimiter characters in CSV files.
|
|
Archived images can contain tool names in multiple languages. Including the tool name in the desired display language in the simulator enables the tool name to be displayed in that language. If the archived image does not include the tool name in the applicable language, the tool name is displayed with the default name. |
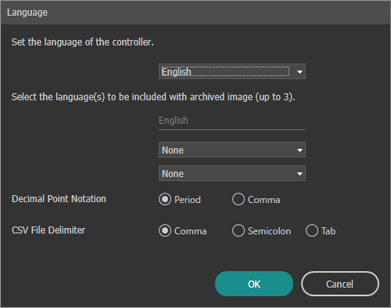
Reboot
The controller can be restarted without turning the power off.
Set a password to restrict editing of Programs.
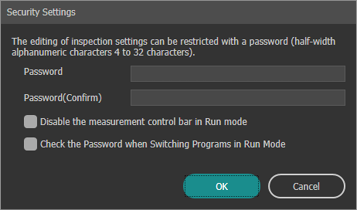
|
|
The characters that can be used are alphanumeric characters that are between 4 and 32 characters. Alphabetic letters are case sensitive. |
Hardware, available memory resources, and other information about the system can be checked.
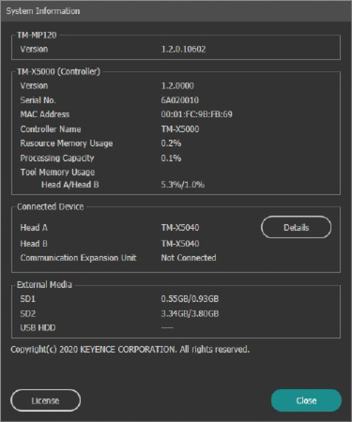
Utility
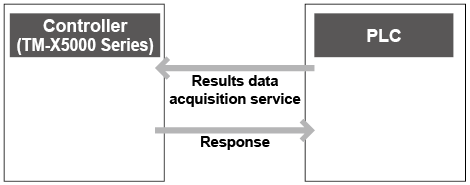
|
|
The menu displayed above (indicated by (A)) may be one of the following according to the settings in |
I/O Monitor
The connection status of signals input and output via the I/O connector (parallel I/O interface and terminal block interface) of the controller can be checked.
When proper signal transmission between the connected devices fails, this feature is very useful as the connection status of the terminal in the controller can be verified while the controller and external equipment are connected.
|
|
|
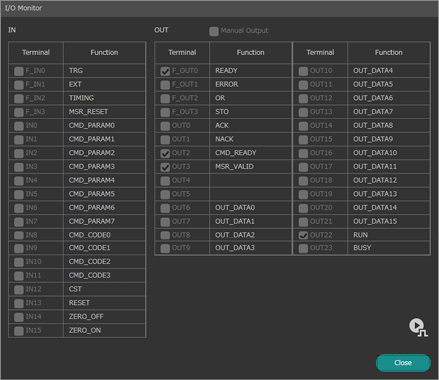
Manual output
With this item selected, a specific output terminal can be forcefully set to ON. After selecting this item, place a check mark on the box of the terminal to set to ON.
|
|
[Manual Output] can be used only in [Setup] mode. |
Check box of each terminal
Indicates the connection status of each terminal. A check mark is placed on the terminal in the ON (short circuit) status. The status is updated in real time in response to input and output signals.
RS-232C Monitor/Ethernet Monitor
The communication status of signals input and output via the RS-232C port or Ethernet connector on the controller can be checked.
When proper data transmission between the connected devices fails, this feature is very useful as the communication content can be verified while the controller and external equipment are connected.
|
|
[RS-232C Monitor] and [Ethernet Monitor] can be used in either [Setup] mode or [Run] mode. |
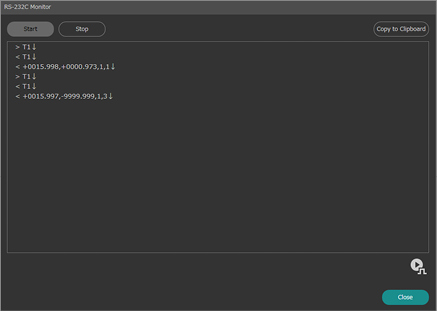
Current communication status
The status is updated in real time in response to input and output commands.
- [<] is given to the head of the output data from the controller while [>] is given to the head of the input data to the controller.
- Characters other than ASCII code are displayed in hexadecimal.
Start/Stop
Start or stop the display of communication details.
Copy to Clipboard
Copy the communications log to the clipboard.
The communications status for input and output signals during EtherNet/IP communications via the controller or the EtherNet/IP unit (CB-NEP20E: Optional) can be checked.
When proper data transmission between the connected devices fails, this feature is very useful as the communication content can be verified while the controller and external equipment are connected.
|
|
|
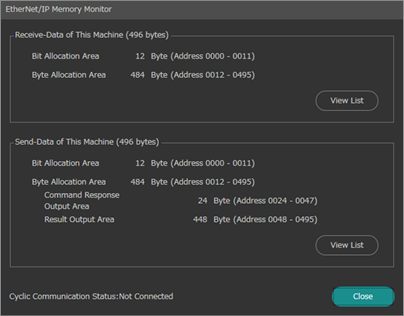
Receive-Data of This Machine
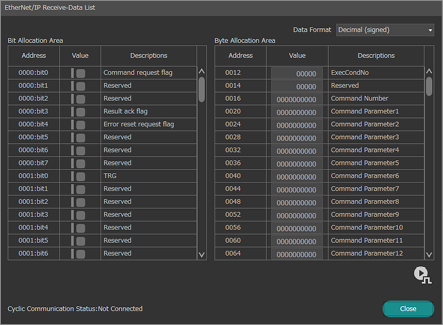
Select the values to be monitored from [Data Format] on the upper right of the screen.
Send-Data of This Machine
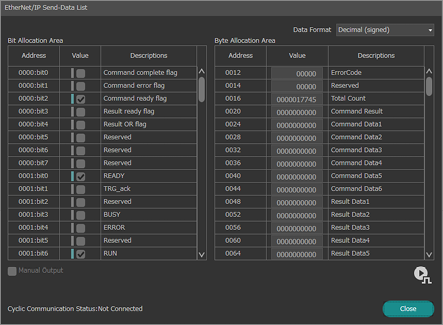
- Select the values to be monitored from [Data Format] on the upper right of the screen.
- Select [Manual Output] to manually change the value for the selected address and confirm the change on the PLC side.
|
|
[Manual Output] can be used only in [Setup] mode. |
PROFINET Memory Monitor
The communications status for input and output signals during PROFINET communications via the controller or the PROFINET unit (CB-NPN20E/CB-NPN20EA: Optional) can be checked.
When proper data transmission between the connected devices fails, this feature is very useful as the communication content can be verified while the controller and external equipment are connected.
|
|
|
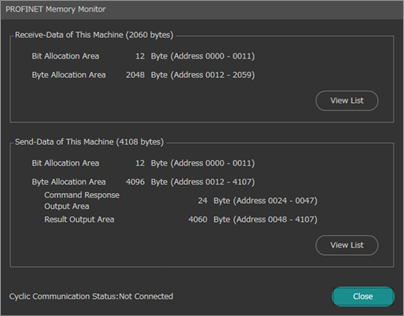
Receive-Data of This Machine
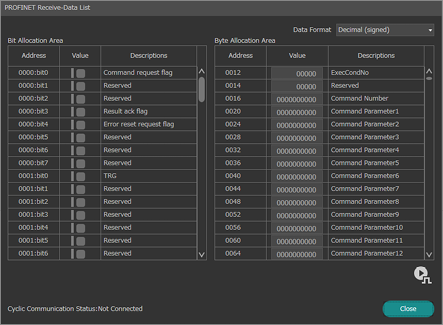
Select the values to be monitored from [Data Format] on the upper right of the screen.
Send-Data of This Machine
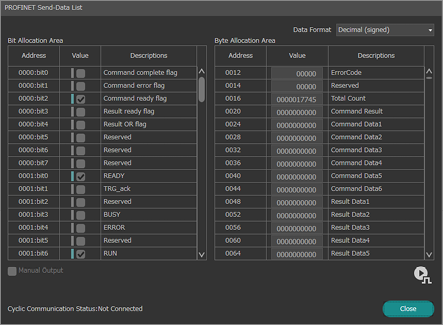
- Select the values to be monitored from [Data Format] on the upper right of the screen.
- Select [Manual Output] to manually change the value for the selected address and confirm the change on the PLC side.
|
|
[Manual Output] can be used only in [Setup] mode. |
PLC-Link Memory Monitor
Check the system’s PLC-Link I/O signal communication status with this function.
When proper data transmission between the connected devices fails, this feature is very useful as the communication content can be verified while the controller and external equipment are connected.
|
|
|
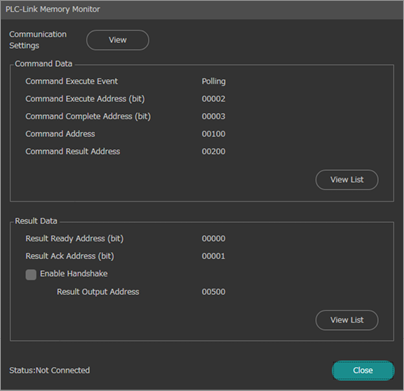
Communication Settings
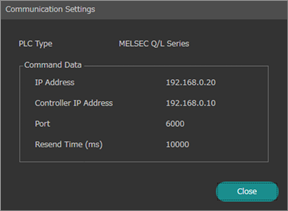
Displays the status of communications with the PLC.
Command Data
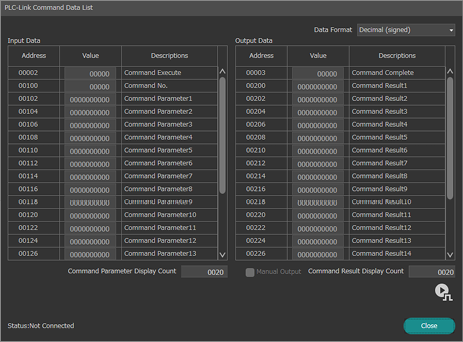
- Select the values to be monitored from [Data Format] on the upper right of the screen.
- The number of command parameters displayed can be changed in [Command Parameter Display Count].
- Select [Manual Output] to manually change the value for the selected address and confirm the change on the PLC side.
- The number of command results displayed can be changed in [Command Result Display Count].
|
|
[Manual Output] can be used only in [Setup] mode. |
Results Data
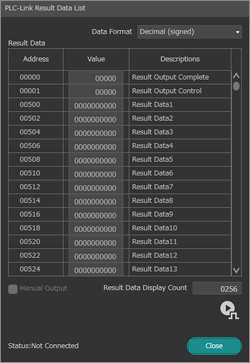
- Select the values to be monitored from [Data Format] on the upper right of the screen.
- Select [Manual Output] to manually change the value for the selected address and confirm the change on the PLC side.
- The number of items of results data displayed can be changed in [Result Data Display Count].
The communications status for input and output signals during EtherCAT communications via an EtherCAT unit (CB-NEC20E: Optional) can be checked.
When proper data transmission between the connected devices fails, this feature is very useful as the communication content can be verified while the controller and external equipment are connected.
|
|
|
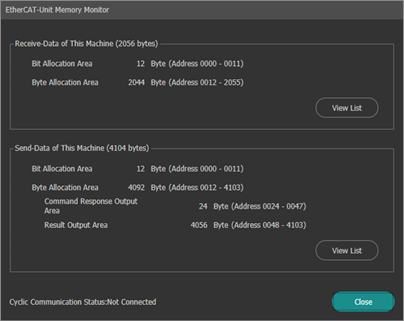
Receive-Data
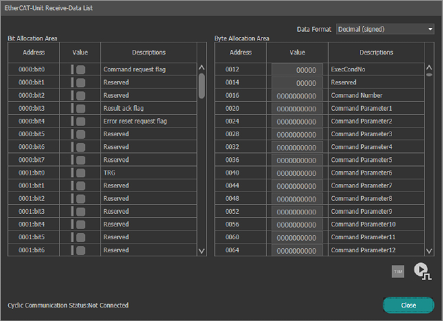
Select the values to be monitored from [Data Format] on the upper right of the screen.
Controller send-data
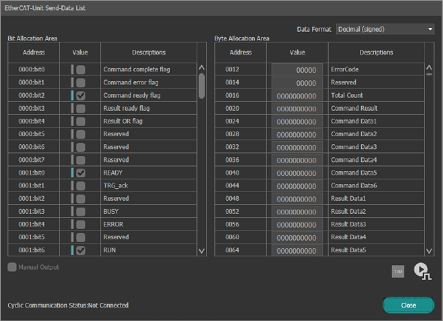
- Select the values to be monitored from [Data Format] on the upper right of the screen.
- Select [Manual Output] to manually change the value for the selected address and confirm the change on the PLC side.
|
|
[Manual Output] can be used only in [Setup] mode. |
Statistics
Check a trend graph based on the measurement results and output results in CSV format.
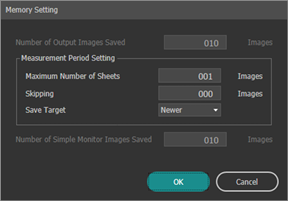
|
|
[Memory Setting] can only be set in [Setup] mode. |
Number of Output Images Saved
Set the number of saved images to be output from the controller.
Measurement Period Setting
These settings are only enabled if [Hold Mode] is set to [ON].
Set the maximum number of output images to save, number of images to omit, and images to be saved during the measurement period.
Number of Simple Monitor Images Saved
Sets the number of saved images to be displayed on the Simple Monitor.
|
|
Images are saved in the controller’s internal memory according to the following settings:
If [Output Condition] for [Image Output]/[Simple Monitor Image Output] and [Store Condition] for [Archived Image Settings] are the same, the remaining areas excluding the image buffer are assigned to the “Image Output,” “Simple Monitor Image Output,” and “Archived Images” areas. (One image is used for both image output and image archive.)
If [Output Condition] for [Image Output]/[Simple Monitor Image Output] and [Store Condition] for [Archived Image Settings] are not the same, the remaining areas assigned to “Image Buffer” and “Image Output”/“Simple Monitor Image Output” are assigned to the “Archived Images” area. (Images are stored as archived images in addition to being output.)
|
Set the conditions and period to store images as archived images.
Remove External Media
Remove safely the SD card 2 inserted in the controller or the USB HDD connected to the controller. In addition, format SD Card 2 or USB HDD.
|
|
|
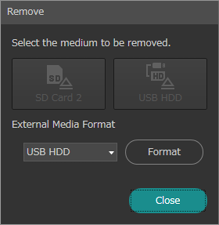
Head-to-head Adjustment Setting
This function adjusts the positional relationship between heads when measuring an object with two heads that cannot be measured by one head (such as the diameter of a large object).
Adjust the positional relationship by following the on-screen instructions.
Use the object for adjustment for which the size is known to make the adjustments.
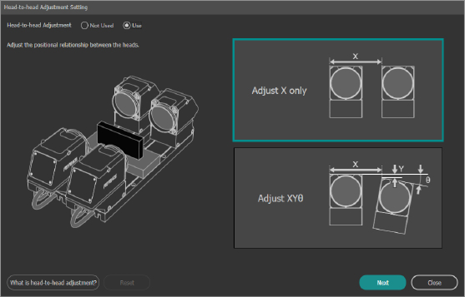
|
|
Clicking [Initialize] deletes the head-to-head adjustment value. |
Head-to-head Adjustment Execution
The positional relationship between heads can be adjusted when [Head-to-head Adjustment Setting] is configured.
This function assumes that an object of known size is regularly used for adjustment (when necessary) prior to operation.
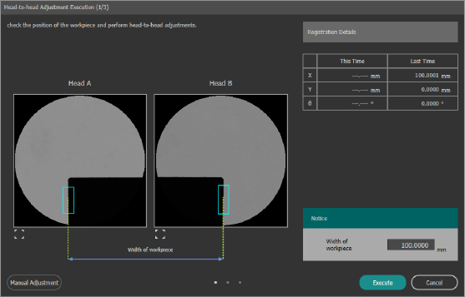
|
|
By using [Manual Adjustment], the positional relationship between heads can be adjusted manually. |


